The Best Resolutions for Outlook Crashing Problems
The Best Resolutions for Outlook Crashing Problems
Blog Article
Microsoft Outlook is a widely used email client, known for its powerful features and seamless integration with other Microsoft Office applications. However, like any software, it can sometimes encounter issues that cause it to crash. These crashes can be frustrating, disrupting your workflow and leading to potential data loss. In this article, we’ll explore the best resolutions for Outlook crashing problems, helping you restore stability and ensure a smooth email experience.
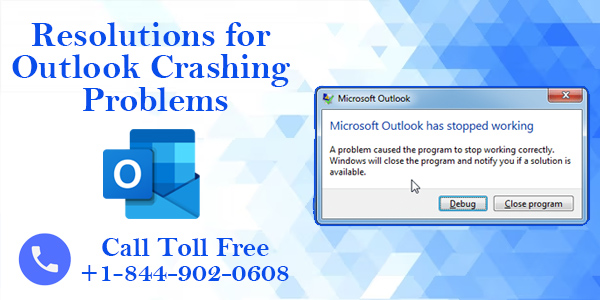
1. Update Outlook and Windows
Keeping your software up to date is crucial for stability and security. Ensure that you are running the latest version of Outlook and have all the necessary Windows updates installed. Updates often contain bug fixes and improvements that can resolve crashing issues.
- How to Check for Outlook Updates: Go to File > Office Account > Update Options > Update Now.
- How to Check for Windows Updates: Go to Settings > Update & Security > Windows Update > Check for updates.
2. Disable Add-ins
Add-ins can enhance Outlook’s functionality but may also cause conflicts that lead to crashes. Try disabling add-ins to see if this resolves the issue.
- How to Disable Add-ins:
- Open Outlook in Safe Mode by holding down the Ctrl key while launching Outlook.
- Go to File > Options > Add-ins.
- Click on COM Add-ins and then click Go.
- Uncheck all add-ins and restart Outlook.
3. Repair Outlook Data Files
Corrupted data files can cause Outlook to crash. Use the built-in repair tool to fix any issues with your data files.
- How to Repair Data Files:
- Close Outlook.
- Open the Control Panel and select Mail.
- Click on Data Files and select the problematic file.
- Click on Settings and then Repair.
4. Create a New Outlook Profile
A corrupt user profile can cause Outlook to crash. Creating a new profile can help resolve these issues.
- How to Create a New Profile:
- Go to Control Panel > Mail > Show Profiles.
- Click Add to create a new profile and follow the prompts.
- Set the new profile as the default by selecting Always use this profile.
5. Disable Hardware Acceleration
Hardware acceleration can improve performance but may also cause compatibility issues with certain graphics drivers, leading to crashes.
- How to Disable Hardware Acceleration:
- Go to File > Options > Advanced.
- Scroll down to the Display section and check Disable hardware graphics acceleration.
- Restart Outlook.
6. Check for Conflicting Programs
Some programs, especially antivirus software, can conflict with Outlook and cause it to crash. Ensure that your antivirus is not interfering with Outlook by temporarily disabling it or adding Outlook to the exclusion list.
- How to Add Outlook to Antivirus Exclusion List:
- Open your antivirus program.
- Find the exclusions or exceptions settings.
- Add the Outlook executable (Outlook.exe) to the list.
7. Run Outlook Diagnostics
Microsoft offers a diagnostic tool that can help identify and fix issues with Outlook.
- How to Run Outlook Diagnostics:
- Download and install the Microsoft Support and Recovery Assistant from the official Microsoft website.
- Run the tool and follow the prompts to diagnose and fix issues with Outlook.
Conclusion
Outlook crashing can be a significant disruption, but by following these resolutions, you can address the most common causes and restore stability to your email client. Regularly updating your software, managing add-ins, and maintaining your data files are key practices to keep Outlook running smoothly. If problems persist, consider reaching out to Microsoft Support for further assistance. Report this page